Monday, 25 March 2013
hacking lab installation (windows xp in virtualbox) with backtrack
i assume you have installed virtualbox in your operating system (in my case i am using backtrack 5 r3). now run the virtualbox application. firstly click new to begin create virtual OS and give name whatever you want and then click next.
after that give memory size for our virtual OS, just follow recommended setting (192 MB). and then click next
in this windows choose "create a virtual hard drive now" and then click create.
next in the hard drive file type choose the "VDI (virtualbox disk image) option.
next choose "dynamically allocated"
next determine the location of file and the size that will be used to store the virtual machine's data and then click create.
congratulations! we just finished the initial configuration!
before we continue into booting mode, first we must configure booting option. click setting on the top-left menu. in system tab arrange boot order (make the harddisk in the first order) and in storage tab, specify the device that have installation image file or *.iso and then click ok. after we choose *.iso file, click start in main menu of virtualbox to begin installation.
the blue menu will show up and now we can install virtual XP like normal installation.
networking in virtualbox
in virtualbox there are 2 machine, host and guest. the host is the real machine and the guest is the virtual ones. both host and guest can communicate with each other.
connect host to guest and guest to host
in virtualbox menu click file -> preferences -> network and then create network interface and then press <space> to set IP and DHCP and then press OK.
after that click setting -> network and choose network adapter 1 to "host-only adapter" and press ok.
now let's run windows xp from virtualbox. go to command line and type "ipconfig" to view the ip of windows (guest).
as seen in screenshot the IP address is 192.168.56.101. to check whether host and guest are connected, open terminal in backtrack and type "ifconfig" to see the interface and IP address. the IP address host is 192.168.56.1.
now let's try to ping from host and guest and vice versa. turn off firewall on windows if the host can't ping guest.
connect guest to guest
basically, the method for connection between guest and guest are the same as method for host and guest. i'll write about it next time.
Subscribe to:
Post Comments (Atom)








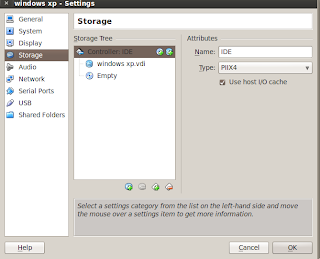












No comments:
Post a Comment